Files and Documents
User-accessed documents can be displayed by clicking Documents > Automation. Lacework Edge displays the document name, item type, file size, shared drive, owner, parent folder, its shared externally status, is shared publicly status, and a web link:
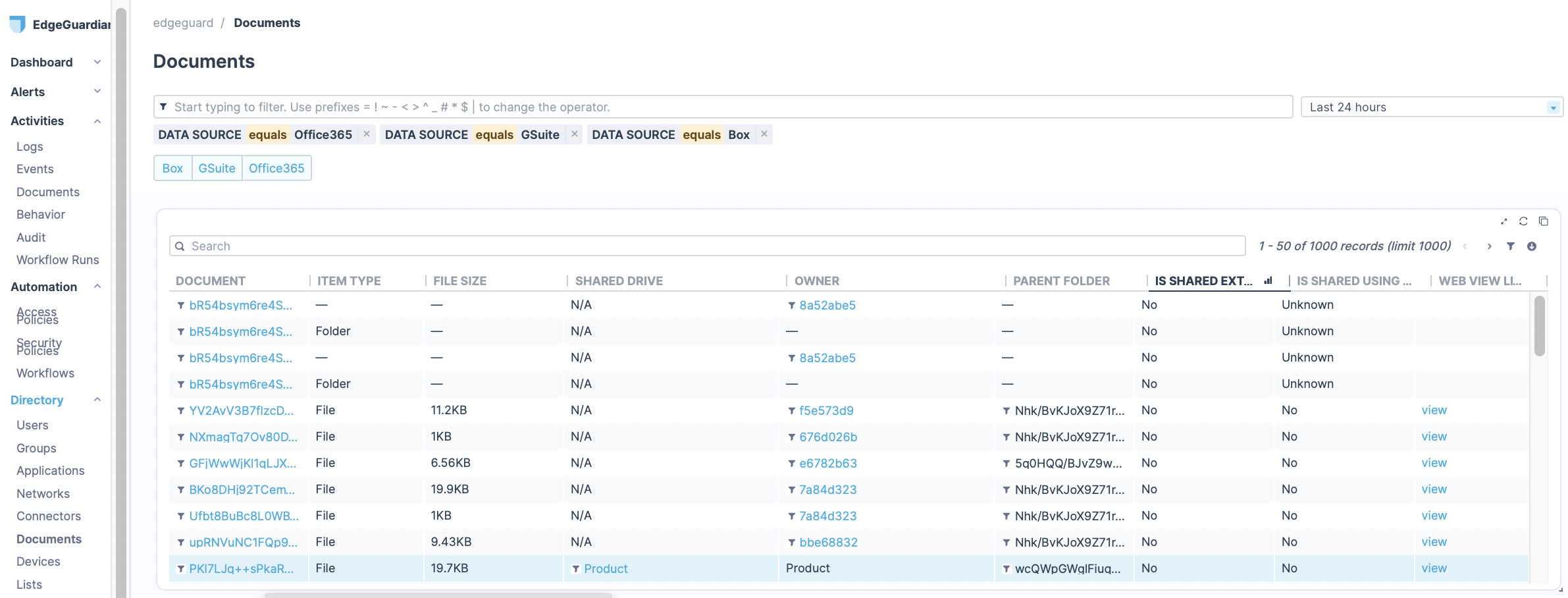
You can sort using any column header simply by clicking upon it. The entries for document names, owners, and parent folders are hashes of the actual values. You may view the actual document by clicking upon view in the Web View Link column (assuming you have the permission to view the entry).
Lacework Edge provides document searching and filtering to help you more readily manage a long document list. Let's explore each.
Searching and Filtering Documents
You'll notice that there are two fields in which to enter values to search and filter documents; both are type-ahead.
The top field allows you to perform complex searches by specifying which column you wish to search upon and what value that field may or may not contain. As you begin to type in the search field, a popup is displayed underneath it, showing candidate results from different columns:
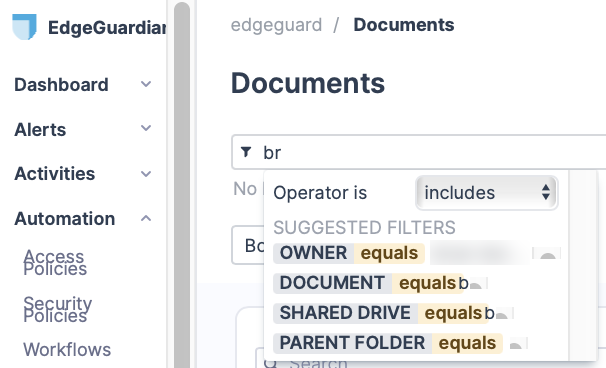
You can choose to search by any of the four columns — Owner, Document, Shared Drive, Parent Folder — by entering a value in the search field. By default, the value you enter is used as a partial search string that can be included anywhere in the value of the search results (notice the dropdown defaults to Includes).
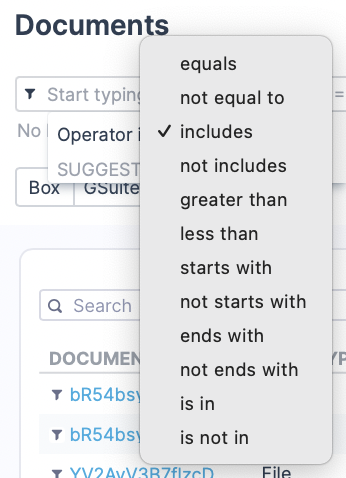
Otherwise, you can choose the desired operator. You can then choose which field should be searched using the value and operator simply by clicking on that field. You can do this any number of times to create complex search criteria.
You can filter your document list by clicking on one or more of the buttons below the search fields, namely Box, GSuite or Office365, or by entering a value in the Filter field, or both.