Installation
Lacework Edge
Linux
Requirements
- iptables is used on your device.
- systemd is used on your device.
- If using Windows Subsystem for Linux, Lacework Edge Client requires WSL v2 downloaded from the Windows Store with systemd support.
Install Steps
Option 1:
- Download and install in one command:
curl --proto '=https' --tlsv1.2 -sSf https://edgeguard-app.s3.us-west-1.amazonaws.com/linux/install.sh | sudo bash
Option 2:
- Download the install script: https://edgeguard-app.s3.us-west-1.amazonaws.com/linux/install.sh
- Execute
sudo ./install.sh
Client Commands
Once installed, the following commands are available to run, test and check on the client:
egctl help- Helper commandegctl login- Starts the login process. You can use the link and login on another machine if you are running headless.egctl logout- Logout and clear your session.egctl status- View the current authentication status and any notifications you may need to act on.egctl advanced log-upload- Submit diagnostics in case anything breaks.sudo systemctl [start|stop|restart|status] eg-client- Manage your client by using systemd commands.
iOS / iPadOS
Requirements
- iOS 16
- iPadOS 16
Install
The client is currently unlisted in the App Store, which means it won't show up if searched for. You can install the client by using its unlisted URL on the device you wish to install it from.
-
On your iPhone or iPad open the following url Safari/Chrome: https://apps.apple.com/us/app/edgeguardian/id1620711167
- Alternately, you can scan this following QR Code using your device's camera:
-
This link will bring up the App Store, in which you install Lacework Edge as you would any other iOS/iPad app.
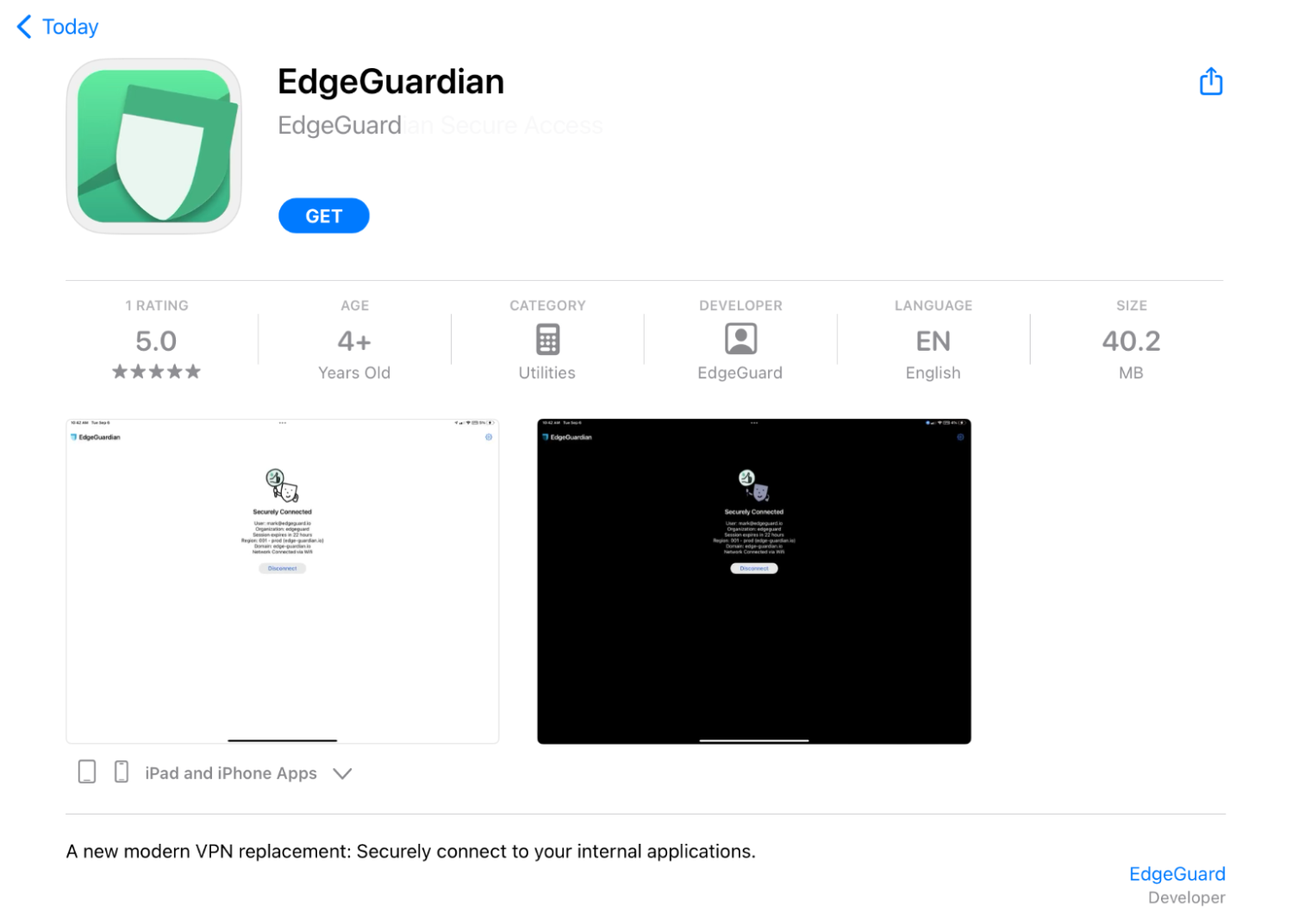
Configuration
Mac
- Get the latest Lacework Edge Client for MacOS
- Open the client installer, drag and drop the client to your Applications folder:
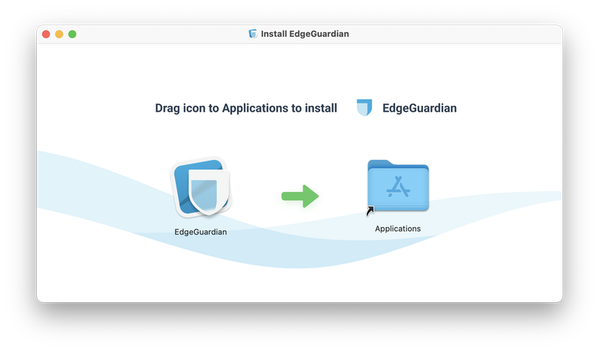
- The OS will present a dialog for applications that attempt to install system extensions. Click on the Open Security Preferences Button.
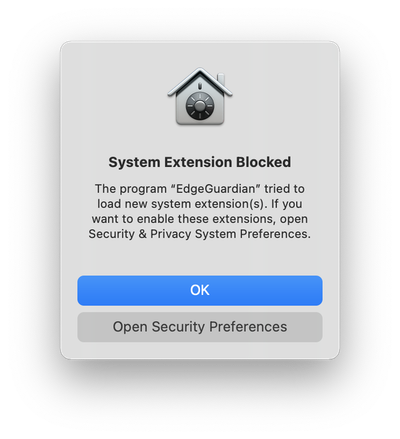
- Click on the Click the lock to make changes. icon, then click on the Allow button:
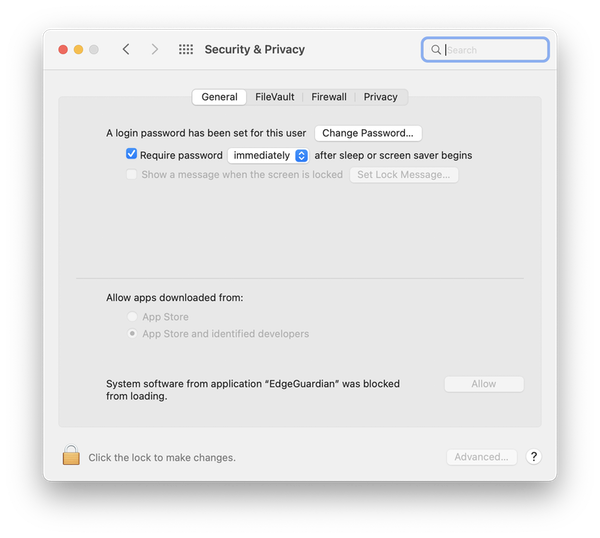
- When presented with the "EdgeGuardian" Would Like to Add Proxy Configurations dialog:
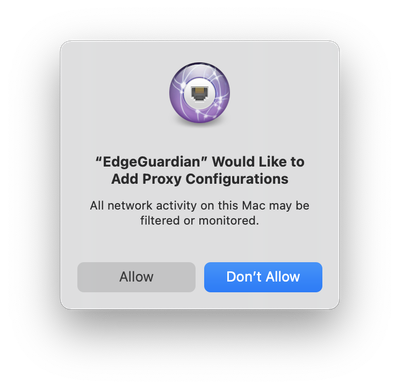
Windows
- Download the correct download for your architecture. If you are unsure, you most likely have x86-64:
- Run the installer. Windows will display a User Account Control dialog:
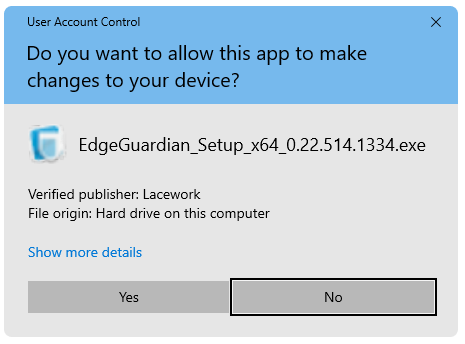
- Click Yes to allow the installer to make changes to your Windows device.
- The installer will show progress and results of the installation:
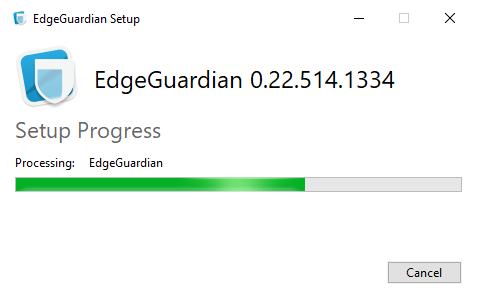
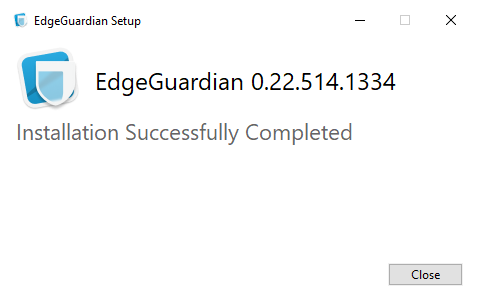
Lacework Edge
Chrome
- Locate the extension in the Chrome Web Store
- Click Add to Chrome to install the extension. The browser will display a pop-up:
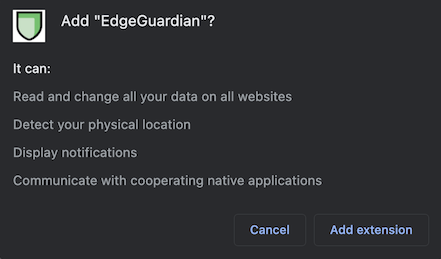
- Click the Add extension button to approve the permissions and install the extension.
- (optional) You can pin the extension so it’s visible on the toolbar:
Firefox
- Enter this address in your firefox browser: https://edgeguard-app.s3.us-west-1.amazonaws.com/firefox-extension/nightly/edgeguardian_extension.xpi
- Firefox will display this dialog:
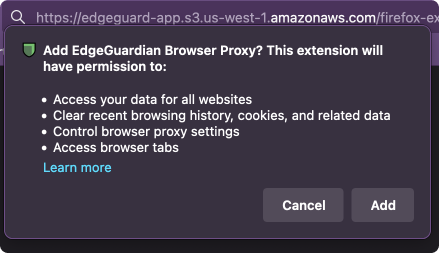
- Click Add and you'll be presented with the Lacework Edge Sign-In dialog.
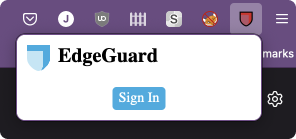
GitHub Actions
To connect your GitHub Actions VMs to your private resources you can use our GitHub actions runner: https://github.com/edgeguardian/actions-client. The runner's access to private resources are still governed by policies.
Supported platforms:
- Linux (Ubuntu 22.04 or
ubuntu-latestrunner; Ubuntu 20.04 orubuntu-20.04). - Windows 2022 (
windows-latest).